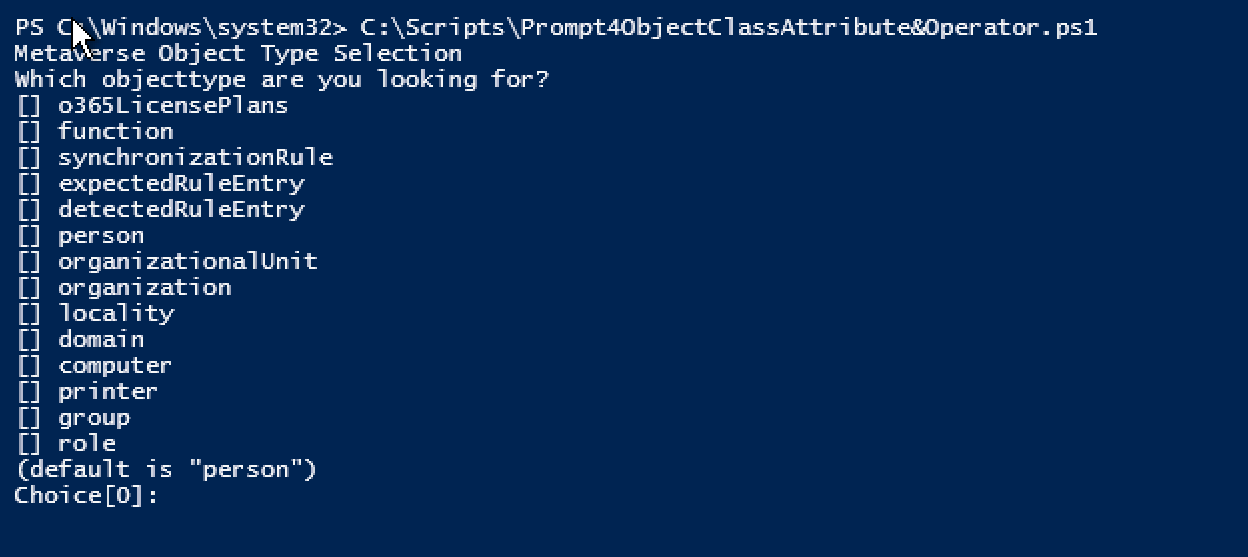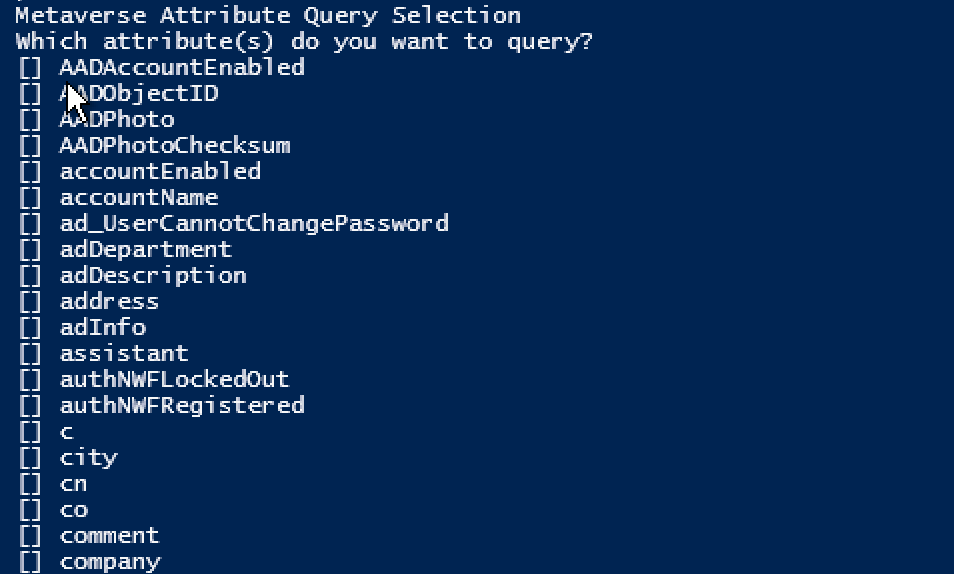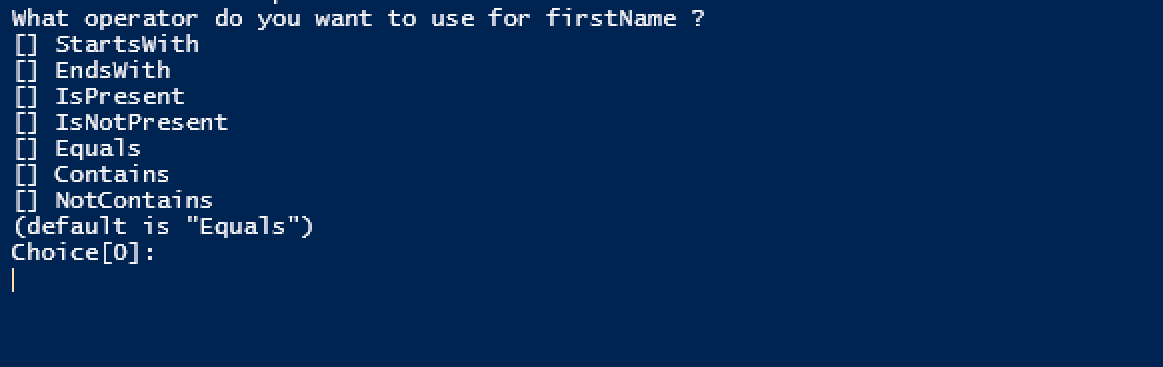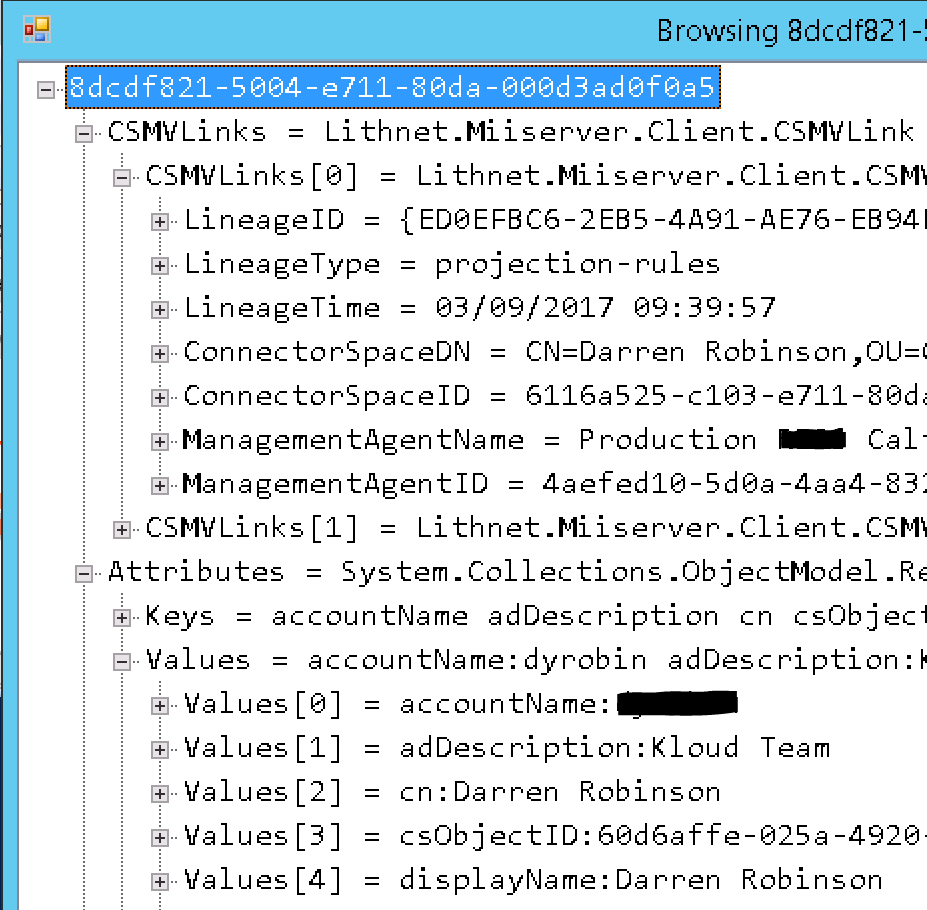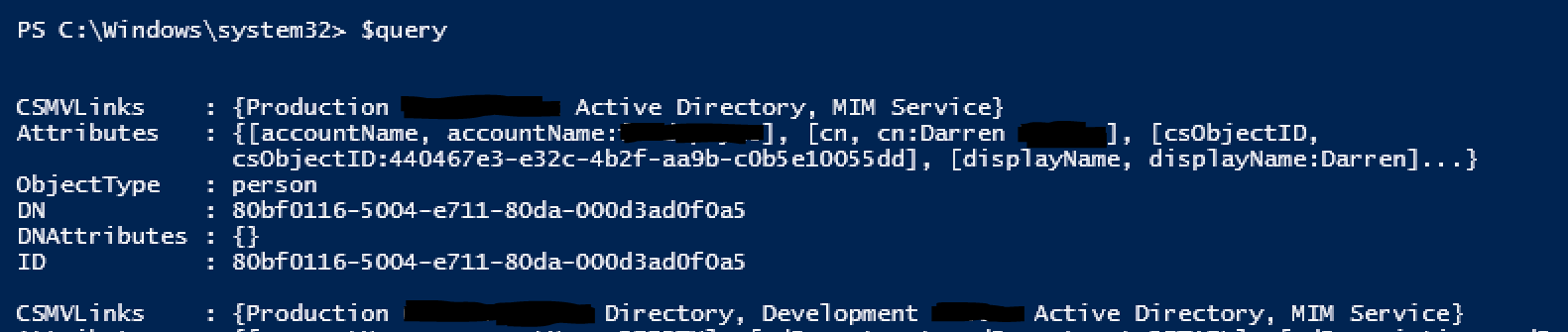It probably seems obvious by now, but I seem to live in PowerShell and Microsoft Identity Manager. I’m forever looking into the Microsoft Identity Manager Metaverse for objects.
However, sometimes I get tripped up by the differences in Object Classes between the FIM/MIM Service and the Metaverse, the names of the Object Classes (obviously not Person, Group and Contact) and in situations where they are case-sensitive. If you’re using the Sync Service Manager Metaverse Search function though you get a pick list. But getting the data out to do something else with isn’t an option.
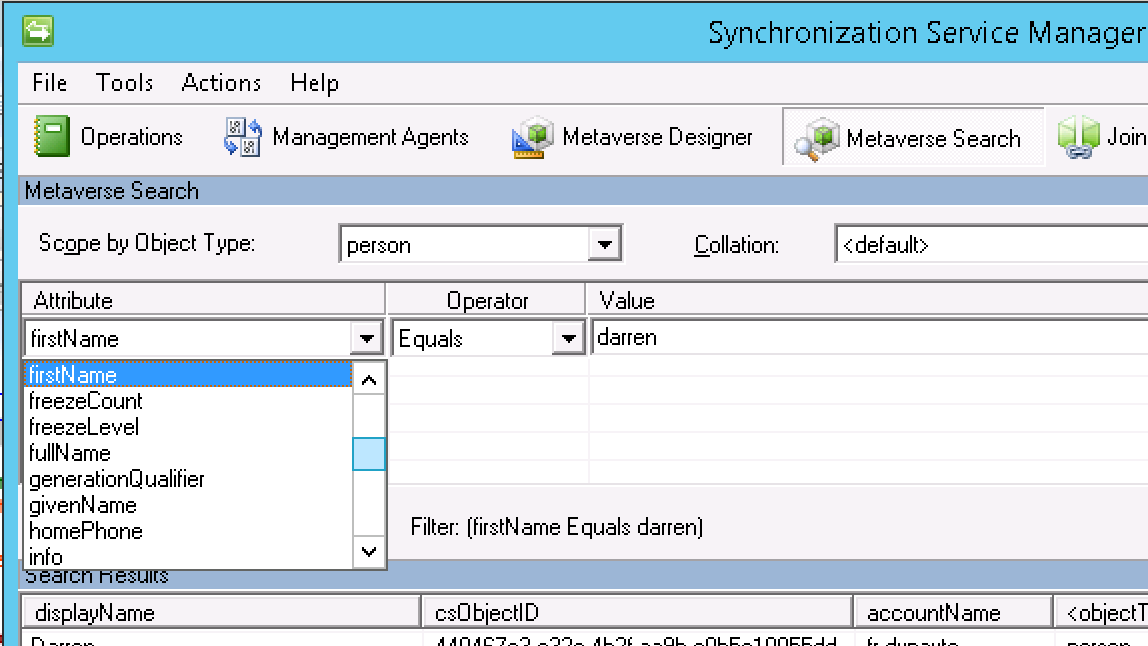
Solution
I’ve looked to quickly provide a similar function to the pick lists in the Metaverse Search GUI via Powershell which then gets executed by the Get-MVObject PowerShell Module.
UPDATE: 17 May 2017 The Lithnet MIIS Automation PowerShell Module has been updated for Get-MVObject to support the ObjectType Scope. I’ve updated the script to include the scope parameter based on the ObjectClass selected at the beginning of the script.
I’ve defaulted the ObjectClass to Person so you can just press enter. But if you have custom ObjectClasses in your Metaverse you may need to change the index number in Line 48 from 5 to whichever index Person appears in your environment. Same goes for the default attribute of AccountName in the Attribute list. It appears at index 5 (Line 77) in my attribute list.
Process
Basically just run the PowerShell script and choose your options. The script needs interaction with the FIM/MIM Sync server, so you run it from the FIM/MIM Sync server. If you want to run it remotely (of course you do), then Remote PowerShell is your friend. Checkout how to do that to the FIM/MIM Server in this post here.
The Script itself will query the FIM/MIM MV Schema and return a list of Object Classes. As detailed above, in Line 48 of the script I have ‘index 5’ as the default which in my environment is Person and as such you can just hit enter if that is the Object Class you want to choose attributes from in the next step. Otherwise type the name of the ObjectClass you want. You don’t have to worry about case sensitivity as the script handles that. You can only choose a single ObjectClass obviously, but the menu ui I’ve used allows for multiple selections. Just press enter when prompted for another option for ObjectClass.
You’ll then be presented with a list of attributes from the chosen Object Class above. Again as detailed above I have it defaulting to ‘accountName’ which is index 5 in my list. Change (Line 77) for the default you want. This means you can just hit enter if accountName is what you’re querying on (which is common). Or choose another option. This then also allows you to also choose multiple attributes (which will be added to an array). This means you can use this for complex queries such as;
accountName startsWith 'dar' sn startsWith 'rob' mail contains '@kloud'
If you want to choose multiple attributes for your query and one of them is the default option, make sure you specify one of the attributes that is not the default first so that you get the option to specify more. When you’ve chosen all the attributes you are going to use in your query hit enter and the script will take an empty response as the end of your choices.
Now for each attribute chosen you will be prompted for an Operator. Pretty simple. Just choose from the available options. Note: all operators are shown but not all operators can be used for all attribute types. e.g. Don’t select ‘EndsWith’ for a Boolean attribute type and expect it to work. If you choose an operator other than the default (equals in my example) hit enter when prompted for the second time and the script will take an empty response as the end of your choices.
Finally provide what you the value is for the search term for the attribute. If the value has spaces, don’t worry about putting the value in quotes. The script takes care of that.
The last two steps will iterate through, for queries where you have chosen multiple attributes.
And you’re done. $query is the variable that contains the results. In line 115 I’m using Show-Object from the PowershellCookBook PSM. That then gives you a GUI representation of the result as shown below. If the query returns multiple results this will only show the last.
Line 114 outputs the value of the attributes ($query.attributes) to the console as well. If you have multiple objects returned $query will show them as shown below.
Finally if you want to run the query again, or just make a subtle change, you shouldn’t have to go through that again. Get the value of $querytxt and you’ll get the query and the command to execute it. $querytxt is also output to the console as shown below. Copy and paste it into Powershell ISE, update and execute.
The Script
Here is the raw script. Hardly any error handling etc, but enough to get you started and tailor it for your requirements. Enjoy.