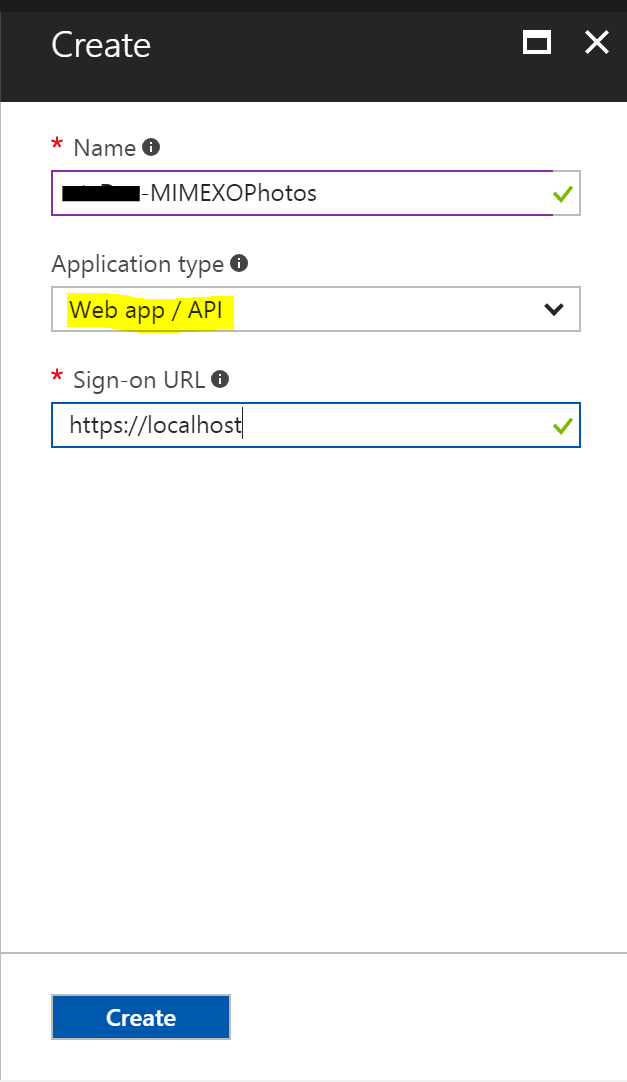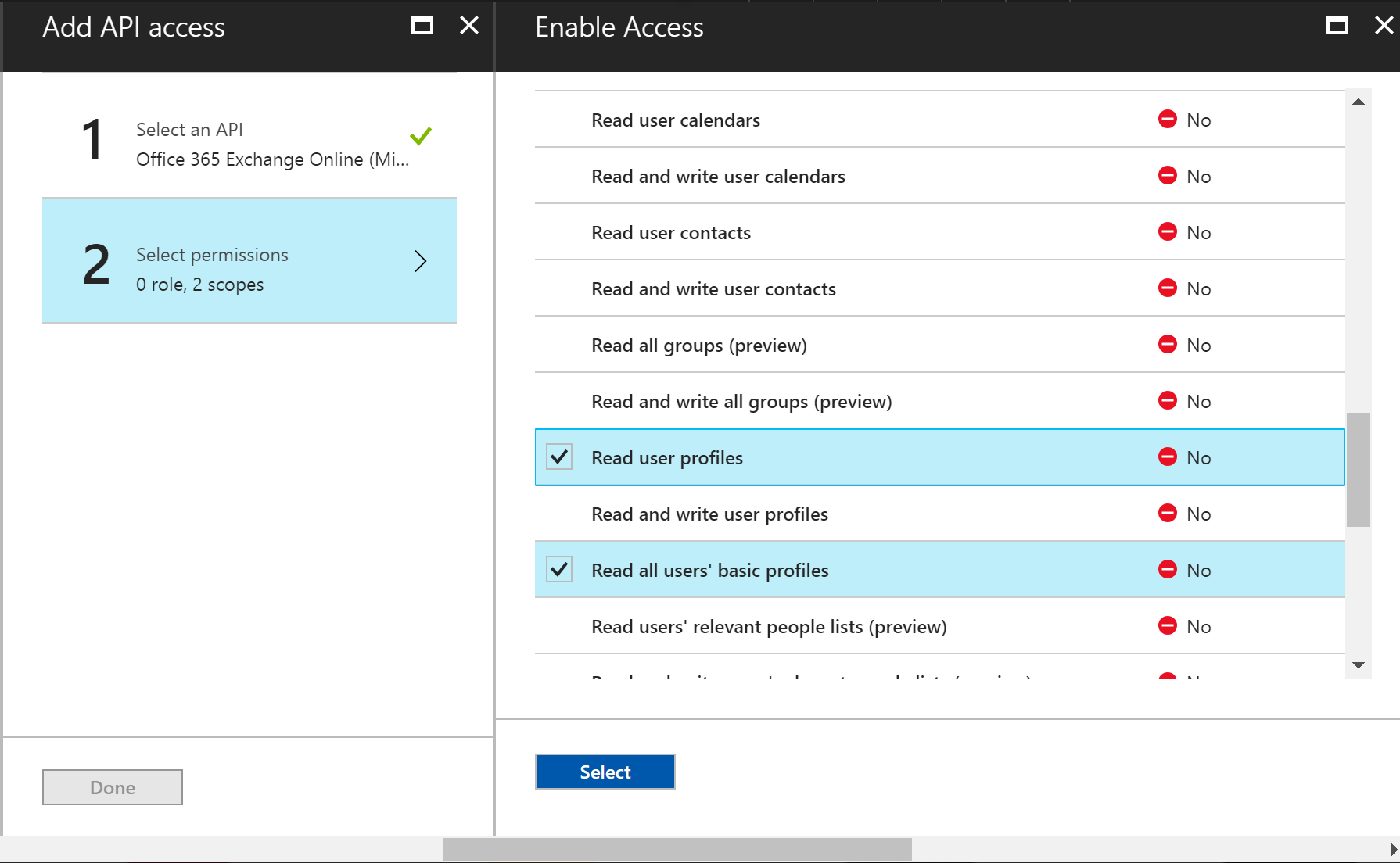Introduction
This is Part Two in the two-part blog post on managing users profile photos with MIM (Microsoft Identity Manager). Part one here detailed managing users Azure AD/Active Directory profile photo. This post delves deeper into photos, specifically around Office 365 and the reason why you may want to manage these via FIM/MIM.
Background
User profile photos should be simple to manage. But in a rapidly moving hybrid cloud world it can be a lot more complex than it needs to be. The best summary I’ve found of this evolving moving target is from Paul Ryan here.
Using Paul’s sound advice we too are advising our customers to let users manage their profile photo (within corporate guidelines) via Exchange Online. However as described in this article photos managed in OnPremise Active Directory are synchronized to Azure AD and on to other Office365 services only once. And of course we want them to be consistent across AD DS, Azure AD, Exchange Online and all other Office365 Services.
This post details synchronizing user profile photos with MIM from Exchange Online to MIM for further synchronization to other systems. The approach uses a combination of Azure GraphAPI and Exchange Remote PowerShell to manage Exchange Online User Profile Photos.
Current State
- Users historically had a photo in Active Directory. DirSync/ADSync/AzureADConnect then synchronized that to Azure AD (and once only into Office 365).
- Users update their photo in Office365 (via Exchange Online and Outlook Web Access)
- the photo is synchronized across Office365 Services
Desired State
- An extension of the Current State is the requirement to be able to take the image uploaded by users in Exchange Online, and synchronize it back to the OnPremise AD, and any other relevant services that leverage a profile photo
- Have AzureADConnect keep AzureAD consistent with the new photo obtained from Office365 that is synchronized to the OnPrem Active Directory
- Sync the current photo to the MIM Portal
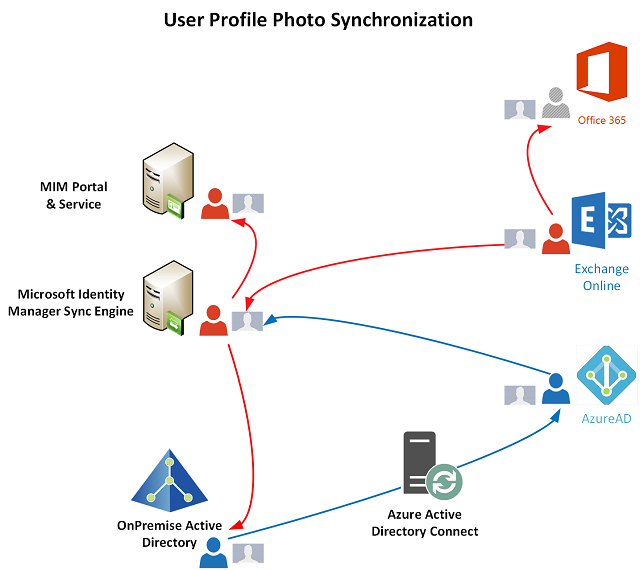
Synchronizing Office365 Profile Photos
Whilst Part-one dealt with the AzureAD side of profile photos as an extension to an existing AzureAD PowerShell Management Agent for FIM/MIM, I’ve separated out the Office365 side to streamline it and make it as efficient as possible. More on that later. As such I’ve created a new PowerShell Management Agent specifically for Office365 User Profile Photos.
I’m storing the Exchange Online photo in the MIM Metaverse as a binary object just as I did for the AzureAD photo (but in a different attribute ). I’m also storing a checksum of the photos (as I did for the AzureAD Photo, but also in a different attribute) to make it easier for comparing what is in Azure AD and Exchange Online, to then be used to determine if changes have been made (eg. user updated their profile photo).
Photo Checksum
For generating the hash of the profile photos I’m using Get-Hash from the Powershell Community Extensions. Whilst PowerShell has Get-FileHash I don’t want to write the profile photos out to disk and read them back in just to get the checksum. That slows the process up by 25%. You can get the checksum using a number of different methods and algorithms. Just be consistent and use the same method across both profile photos and you’ll be comparing apples with apples and the comparison logic will work.
Some notes on Photos and Exchange Online (and MFA)
This is where things went off on a number of tangents. Initially I tried accessing the photos using Exchange Online Remote PowerShell.
CAVEAT 1: If your Office365 Tenant is enabled for Multi-Factor Authentication (which it should be) you will need to get the Exchange Online Remote PowerShell Module as detailed here. Chances are you won’t have full Office365 Admin access though, so as long as the account you will be using is in the Recipient Management Role you should be able to go to the Exchange Control Panel using a URL like https://outlook.office365.com/ecp/?realm=<tenantname>&wa=wsignin1.0 where tenantname is something like customer.com.au From the Hybrid menu on in the right handside pane you will then be able to download the Microsoft.Online.CSE.PSModule.Client.application I had to use Internet Explorer to download the file and get it installed successfully. Once installed I used a few lines from this script here to load the Function and start my RPS session from within PowerShell ISE during solution development.
CAVEAT 2: The EXO RPS MFA PS Function doesn’t allow you to pass it your account password. You can pass it the identity you want to use, but not the password. That makes scheduled process automation with it impossible.
CAVEAT 3: The RPS session exposes the Get-UserPhoto cmdlet which is great. But the RPS session leverages the GraphAPI. The RPS PS Module doesn’t refresh it’s tokens, so if the import takes longer than 60 minutes then using this method you’re a bit stuffed.
CAVEAT 4: Using the Get-UserPhoto cmdlet detailed above, the syncing of photos is slow. As in I was only getting ~4 profile photos per minute slow. This also goes back to the token refresh issue as for pretty much any environment of the size I deal with, this is too slow and will timeout.
CAVEAT 5: You can whitelist the IP Address (or subnet) of your host so MFA is not required using Contextual IP Addressing Whitelisting. At that point there isn’t really a need to use the MFA Enabled PREVIEW EXO RPS function anyway. That said I still needed to whitelist my MIM Sync Server(s) from MFA to allow integration into the Graph API. I configured just the single host. The whitelist takes CIDR format so that looks like /32 (eg. 11.2.33.4/32)
Performance Considerations
As I mentioned above,
- using the Get-UserPhoto cmdlet was slow. ~4 per minute slow
- using the GraphAPI into Exchange Online and looking at each user and determining if they had a photo then downloading it, was also slow. Slow because at this customer only ~50% of their users have a photo on their mailbox. As such I was only able to retrieve ~145 photos in 25 minutes. *Note: all timings listed above were during development and actually outputting the images to disk to verify functionality.
Implemented Solution
After all my trial and error on this, here is my final approach and working solution;
- Use the Exchange Online Remote PowerShell (non-MFA version) to query and return a collection of all mailboxes with an image *Note, add an exception for your MIM Sync host to the white-listed hosts for MFA (if your Office365 Tenant is enabled for MFA) so the process can be automated
- Use the Graph API to obtain those photos
- with this I was able to retrieve ~1100 profile photos in ~17* minutes (after ~2 minutes to query and get the list of mailboxes with a profile photo)
Pre-requisites
There’s a lot of info above, so let me summarize the pre-requisties;
- The Granfeldt PowerShell MA
- Whitelist your FIM/MIM Sync Server from MFA (if your Office 365 environment is enabled for MFA)
- Add the account you will run the MA as, that will in turn connect to EXO via RPS to the Recipient Management Role
- Create a WebApp for the PS MA to use to access users Profile Photos via the Graph API (fastest method)
- Powershell Community Extensions to generate the image checksum
Creating the WebApp to access Office365 User Profile Photos
Go to your Azure Portal and select the Azure Active Directory Blade from the Resource Menu bar on the left. Then select App Registrations and from the Manage Section of the Azure Active Directory menu, and finally from the top of the main pane select “New Application Registration“.
Give it a name and select Web app/API as the type of app. Make the sign-in URL https://localhost and then select Create.
Record the ApplicationID that you see in the Registered App Essentials window. You’ll need this soon.
Now select All Settings => Required Permissions. Select Read all users basic profiles in addition to Sign in and read user profile. Select Save.
Under Required Permissions select Add and then select 1 Select an API, and select Office 365 Exchange Online then click Select.
Choose 2 Select Permissions and then select Read user profiles and Read all users’ basic profiles. Click Select.
Select Grant Permissions
From Settings select Keys, give your key a Description, choose a key lifetime and select Save. RECORD the key value. You’ll need this along with the WebApp ApplicationID/ClientID for the Import.ps1 script.
Using the information from your newly registered WebApp, we need to perform the first authentication (and authorization of the WebApp) to the Graph API. Taking your ApplicationID, Key (Client Secret) and the account you will use on on the Management Agent (and that you have assigned the Recipient Management Role in Exchange Online) and run the script detailed in this post here. It will authenticate you to your new WebApp via the GraphAPI after asking you to provide the account you will use on the MA and Authorizing the permissions you selected when registering the app. It will also create a refresh.token file which we will give to the MA to automate our connection. The Authorization dialog looks like this.
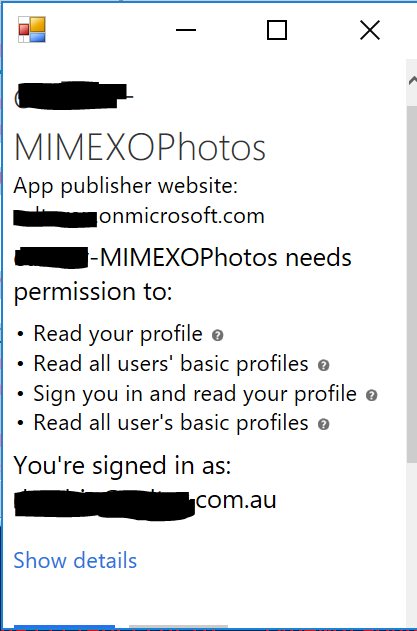
Creating the Management Agent
Now we can create our Management Agent using the Granfeldt PowerShell Management Agent. If you haven’t created one before checkout a post like this one, that further down the post shows the creation of a Granfeldt PSMA. Don’t forget to provide blank export.ps1 and password.ps1 files on the directory where you place the PSMA scripts.
PowerShell Management Agent Schema.ps1
PowerShell Management Agent Import.ps1
As detailed above the PSMA will leverage the WebApp to read users Exchange Profile Photos via the Graph API. The Import script also leverages Remote Powershell into Exchange Online (for reasons also detailed above). The account you run the Management Agent as will need to be added to the Recipient Management Role Group in order to use Remote PowerShell into Exchange Online and get the information required.
Take the Import.ps1 script below and update;
- Update lines 11, 24 and 42 for the path to where you have put your PSMA. Mine is under the Extensions directory in a directory named EXOPhotos.
- copy the refresh.token generated when authenticating and authorizing the WebApp earlier into the directory you specified in line 42 above.
- Create a Debug directory under the directory you specified in lines 11,24 and 42 above so you can see what the MA is doing as you implement and debug it the first few times.
- I’ve written the Import to use Paged Imports, so make sure you tick the Paged Imports checkbox on the configuration of the MA
- Update Lines 79 and 80 with your ApplicationID and Client Secret that you recorded when creating your WebApp
Running the Exchange User Profile Photos MA
Now that you have created the MA, you should have select the EXOUser ObjectClass and the attributes defined in the schema. You should also create the EXOPhoto (as Binary) and EXOPhotoChecksum (as String) attributes in the Metaverse on the person ObjectType (assuming you are using the built-in person ObjectType).
Configure your flow rules to flow the EXOPhoto and EXOPhotoChecksum on the MA to their respective attributes in the MV.
Create a Stage Only run profile and run it. If you have done everything correctly you will see photos come into the Connector Space.
Looking at the Connector Space, I can see EXOPhoto and EXOPhotoChecksum have been imported.
After performing a Synchronization to get the data from the Connector Space into the Metaverse it is time to test the image that lands in the Metaverse. That is quick and easy via PowerShell and the Lithnet MIIS Automation PowerShell Module.
$me = Get-MVObject -ObjectType person -Attribute accountName -Value "drobinson"
$me.Attributes.EXOPhoto.Values.ValueBinary
[System.Io.File]::WriteAllBytes("c:\temp\myOutlookphoto.jpg" ,$me.Attributes.EXOPhoto.Values.ValueBinary )
The file is output to the directory with the filename specified.
Opening the file reveals correctly my Profile Photo.
Summary
In Part one we got the AzureAD/Active Directory photo. In this post we got the Office365 photo.
Now that we have the images from Office365 we need to synchronize any update to photos to Active Directory (and in-turn via AADConnect to Azure AD). Keep in mind the image size limits for Active Directory and that we retrieved the largest photo available from Office365 when synchronizing the photo on. There are a number of PowerShell modules for photo manipulation that will allow you to resize accordingly.