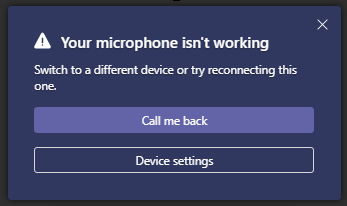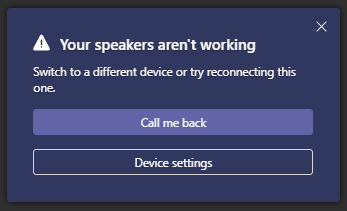Almost three weeks ago I started an exciting new role with Avanade in their Global Cybersecurity Centre of Excellence as a Digital Identity Architect. Moving back into a global organisation meant I was issued with my first company issued and managed laptop in over 6 years. During all the COVID lock downs in Australia I had set my home office up very nicely for working remotely and the numerous video conferences every day. With my newly issued Dell Latitude 7420 I connected up my Plugable USB-C 4K dock, Plantronics (Poly) Calisto 620 Speakerphone and freshly issued Jabra Evolve 40 headset. The morning session of remote induction went well, but for the afternoon sessions Microsoft Teams greeted me with “Your speakers aren’t working” and “Your microphone isn’t working”.
I had installed additional software and a reboot was pending anyway so a restart of the Dell Latitude laptop and the subsequent restart of Teams had me back in action. Until Day 2. First call of the day and Your microphone isn’t working. Force restart of Teams, reconfigure the audio devices under settings, make a test call to verify and back in action.

For the afternoon session, it was déjà vu again. Microsoft Teams was losing its connection to my audio devices. It would take minutes for it to re-enumerate them, but then it would either give me audio, or microphone but not both. Perform a full restart and you’d be back in action, but this isn’t a workable solution.
Over the next couple of days I searched, configured, reconfigured and tested until I finally have a working setup. I’m posting this for future Darren if I have to get my laptop re-imaged or replaced. This post contains a summary of the steps I worked through to resolve the issue. I think the final step is the key resolution (see Windows Power Plan Settings).
Audio Devices Softphone Configuration
At first I didn’t have the manager utilities for the Jabra and Plantronics units installed. I went and got both manager utilities and installed them. I validated each device had the latest firmware updates. And I made sure that the softphone configuration was set for Microsoft Teams.
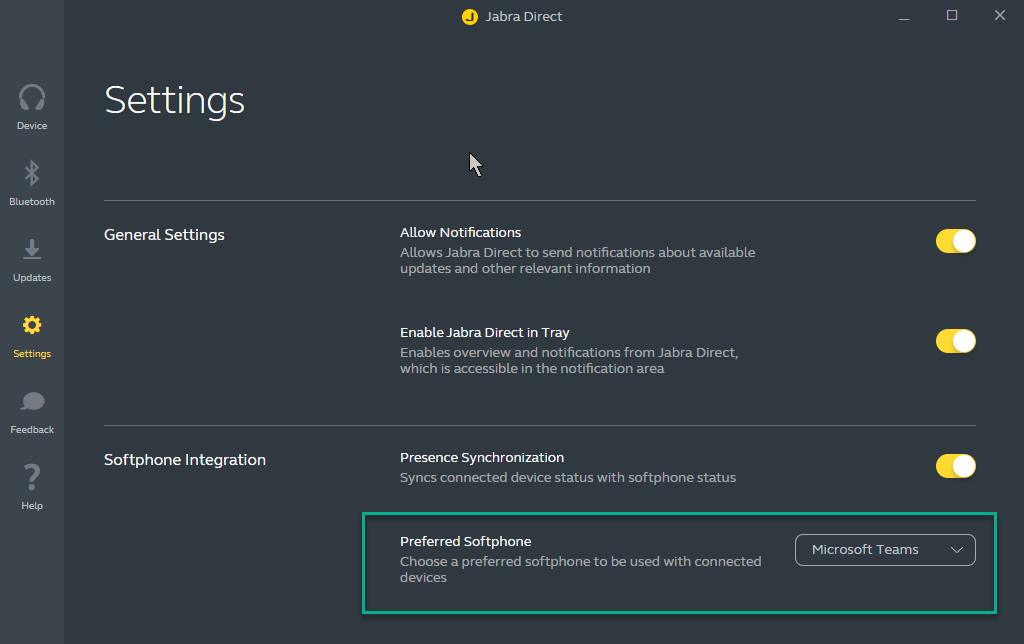

Dell Latitude Audio Driver Update
One of the first things I found was other users having similar issues that they had resolved by changing drivers. Using Device Manager, I located the Realtek Audio driver and uninstalled it.

After a reboot I then installed the Dell Waves Maxx Audio driver.
Whilst that helped a little, next day I was back to the same issue of Microsoft Teams not being able to use my audio devices.
Realtek Audio Driver not switching between devices
The next attempt was to make changes based on a community discussion for Realtek Audio on Dell and HP laptops. I didn’t notice any improvement here from the previous attempt at changing Audio drivers.
Windows Power Plan Settings
Looking at the Event Log I noticed a heap of warning events associated with the USB Hub. I assume is the Plugable Docking station. Surprise removal would be weird though as the connection to the Plugable Docking station is via the USB-C charging port. The docking station provides both power and connection to my monitors and devices.

Investigating the Power settings, I saw that there was an aggressive setting for idle timeout. The laptop was going into an idle mode, dropping power and losing the devices connected to the docking station. I have the Balanced Power Plan configured which I updated for the Display and Sleep settings. Now whilst on power (which it gets from the docking station) it won’t go to sleep. The screens turn off if not used, but the laptop won’t drop into idle mode, go to sleep and lose devices.
It’s been over a week now and everything is running as it should. Teams is working with my audio devices and the event log isn’t showing numerous errors.

Summary
It was a journey getting this issue resolved but I now have a working solution that is reliable and predicable. It works all day including in between breaks. I can put the laptop to sleep at the end of the day and resume next morning without any issues. I hope this helps someone else as well as future Darren.