Update: 22 June 2019 Windows Terminal Preview is now available in the Microsoft Store.
At Microsoft Build last week, one of the many announcements was a new Windows Terminal.
If you spend anytime as an IT Support Person/ DevOps type role and you checkout that second link above you’ll be mightily keen for this new Terminal.
Tabs in a Terminal Window YES (heck I remember paying for a product to provide that to me in a browser) 15+ years ago; a Terminal Window that is a standard command prompt (with Unicode Support) YES; a Terminal Window for cross platform, CMD, PowerShell, PowerShell Core, Windows Subsystem for Linux DAMN YES. And of course you don’t want to have to wait for this, you want it now.
So did I, so I built the Preview Alpha Release. This post details how I did it.

Prerequisites
There are a few hoops you need to jump through to get on this right now, as it isn’t available as a download. It will be coming to Windows 10 in a few months, but let’s get it now.
- Become a Windows Insider by registering for a Windows Insider Account here
- Have a Windows 10 v 1903 build (via registering for Windows Insiders above)
- the process to do this I show below
- Inside your Windows 10 machine you will then need;
- Windows 10 SDK v 1903
- Visual Studio 2017 (I use 2019)
- Choose the following Workloads
- Desktop Development with C++
- Universal Windows Platform Development
- For Visual Studio 2019, you’ll also need to install the “v141 Toolset” and “Visual C++ ATL for x86 and x64”
- Choose the following Workloads
- Git for Windows command-line
Windows 10 Test Machine Version 1903
I built a Windows 10 1709 Virtual Machine in Azure from the Azure MarketPlace. Having connected to it, I needed to enable the Windows Insider Program on it. To do that select;
Windows => Settings => Update & Security => Windows Insider Program => Get Started
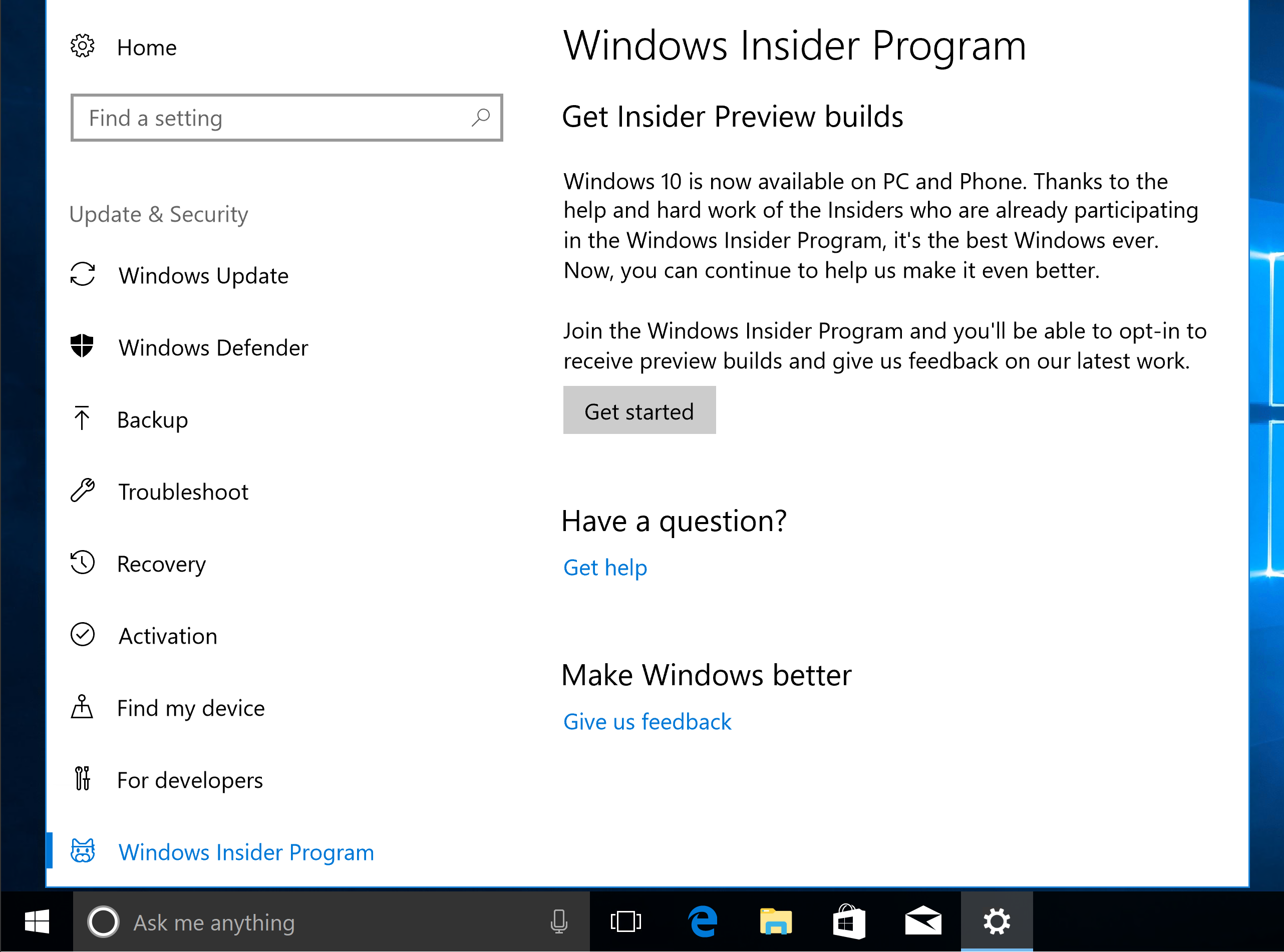
Select Link an account and provide the account you used to sign up for Windows Insiders.
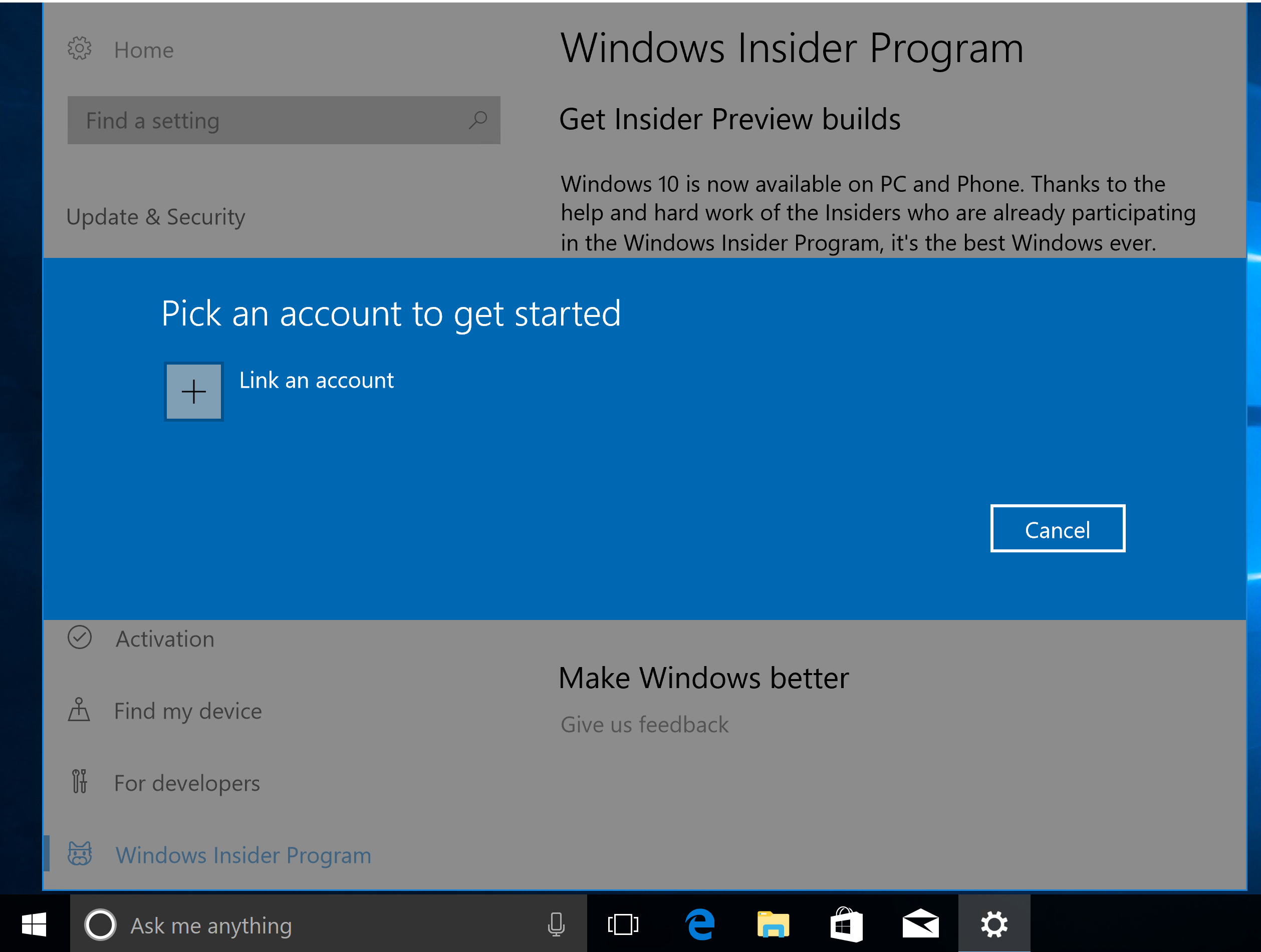
If, when you attempt to link an account you get a blank login window/page when being prompted for your Windows Insider Account you may need to make a couple of changes to the Windows 10 Local Security Policy Security Options. Below is the configuration of my test Windows Insider Windows 10 Virtual Machine. I’ve highlighted a few options I needed to update.

Select the Skip Ahead to the next Windows release to update Windows 10.

If you are doing this like I am on a Windows 10 Virtual Machine in Azure, you’ll first go from build 1709 to 1803.
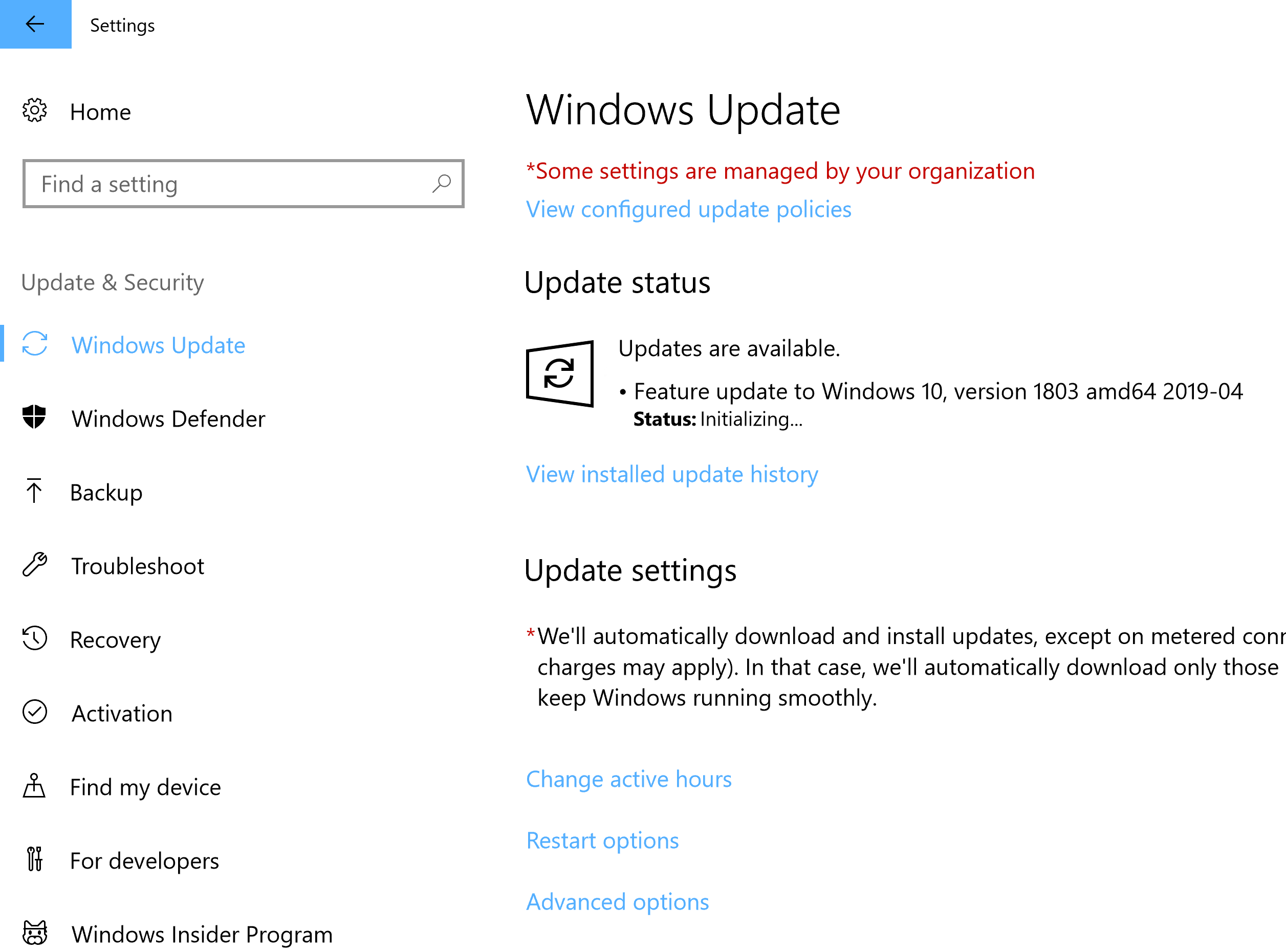
After Windows 10 has updated to 1803 log back in, go back to Windows Insider Program and chose Skip ahead to the next Windows release.

Under Settings => Update & Security => Windows Update and select Check for Updates and you will see Windows 10 version 1903 become available.
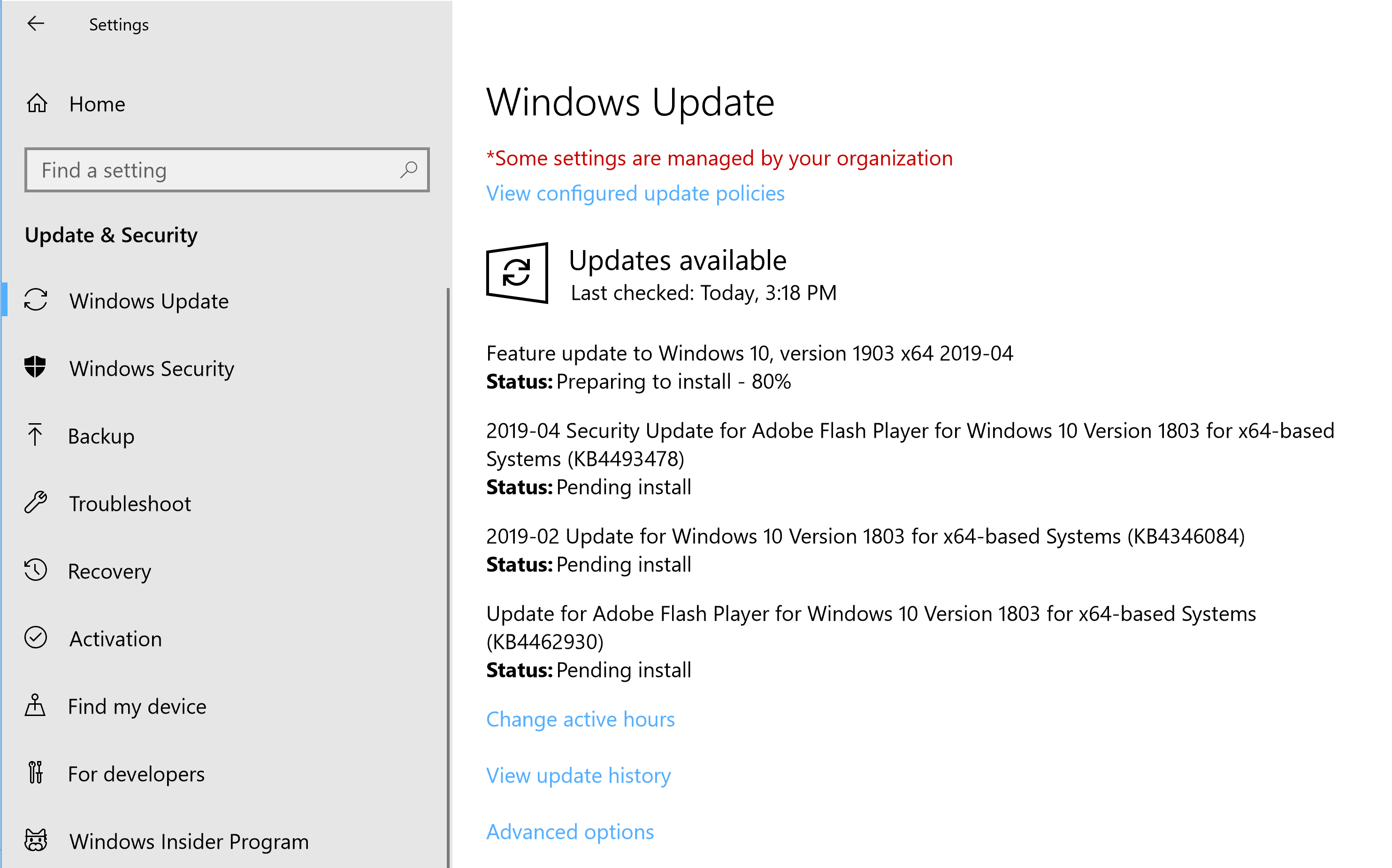
Under Windows => Settings => Update & Security => Enable Developer Mode
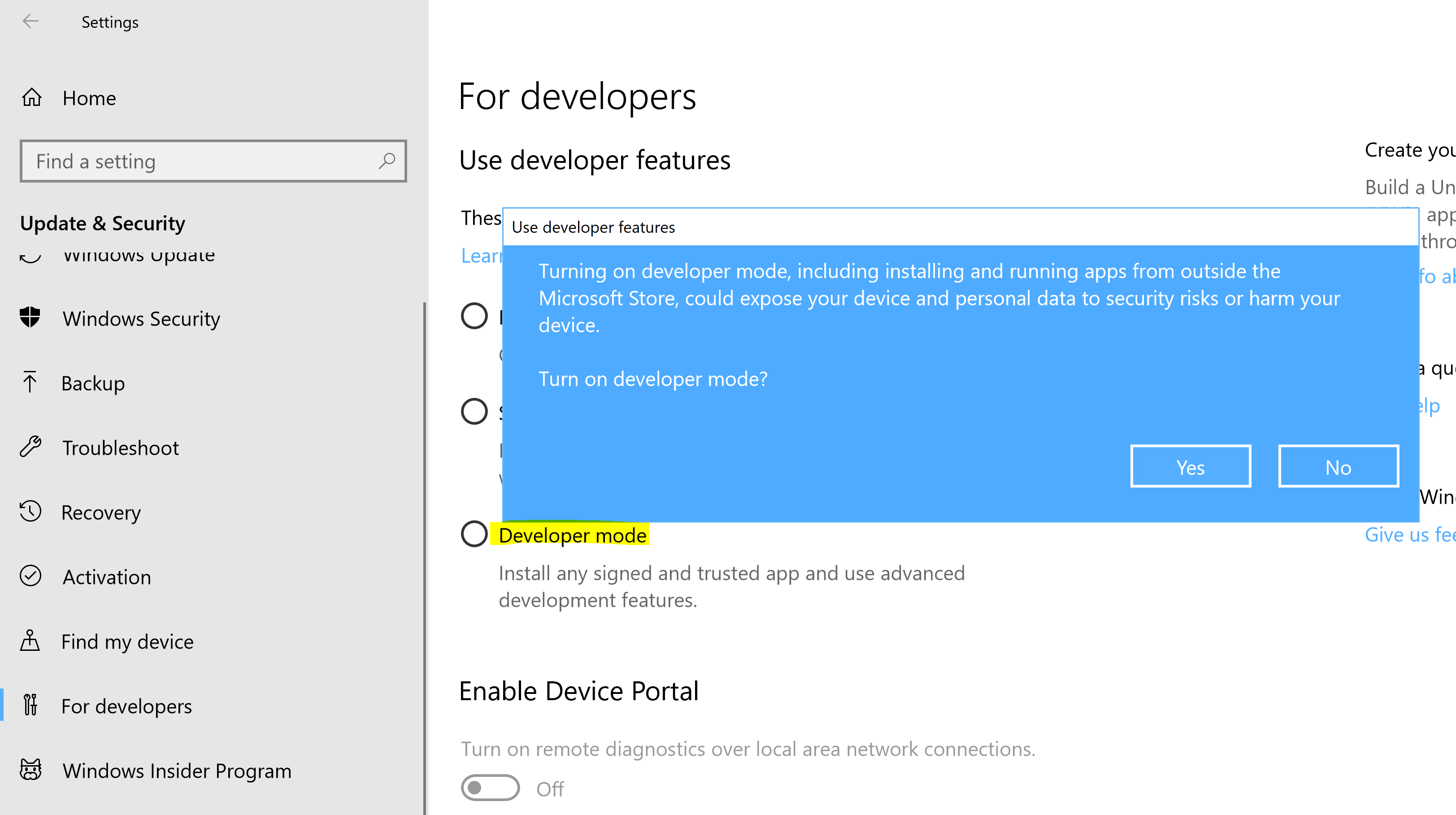
Terminal Application
With the other dependencies detailed in the prerequisites above (Windows 10 1903 SDK, Visual Studio etc) downloaded and installed on your Windows 10 machine we can get on to the fun bit of building the new Terminal. Create a folder where you want to put the source to build the terminal and from a command prompt change directory into it and run the following commands;
Git clone https://github.com/microsoft/Terminal.git
cd Terminal
git submodule update --init --recursive
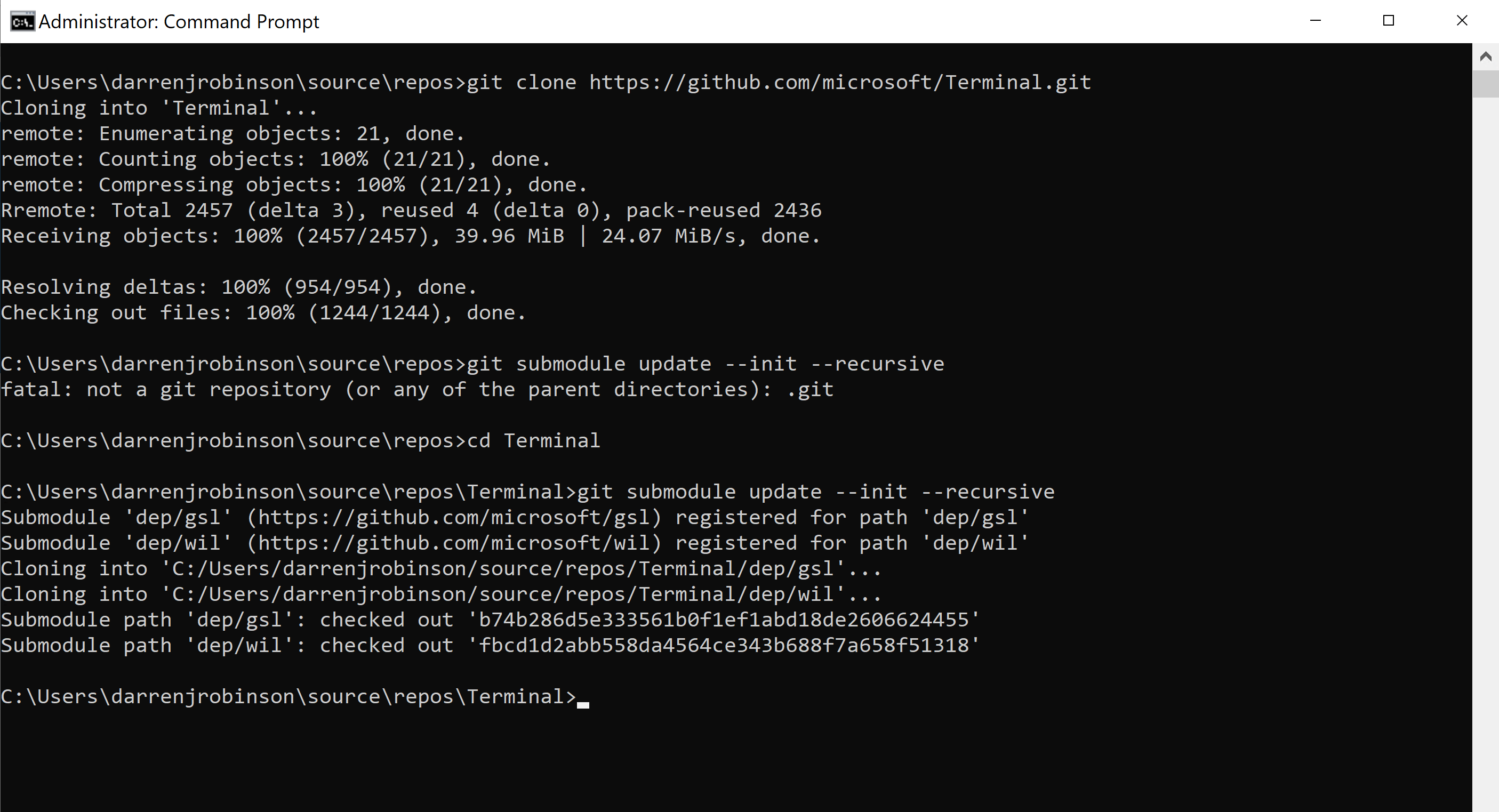
Then in Visual Studio select Open a project or solution and open the Terminal Visual Studio Solution. Select SDK Version 10.0.18362.0 and No Upgrade for the Platform Toolset
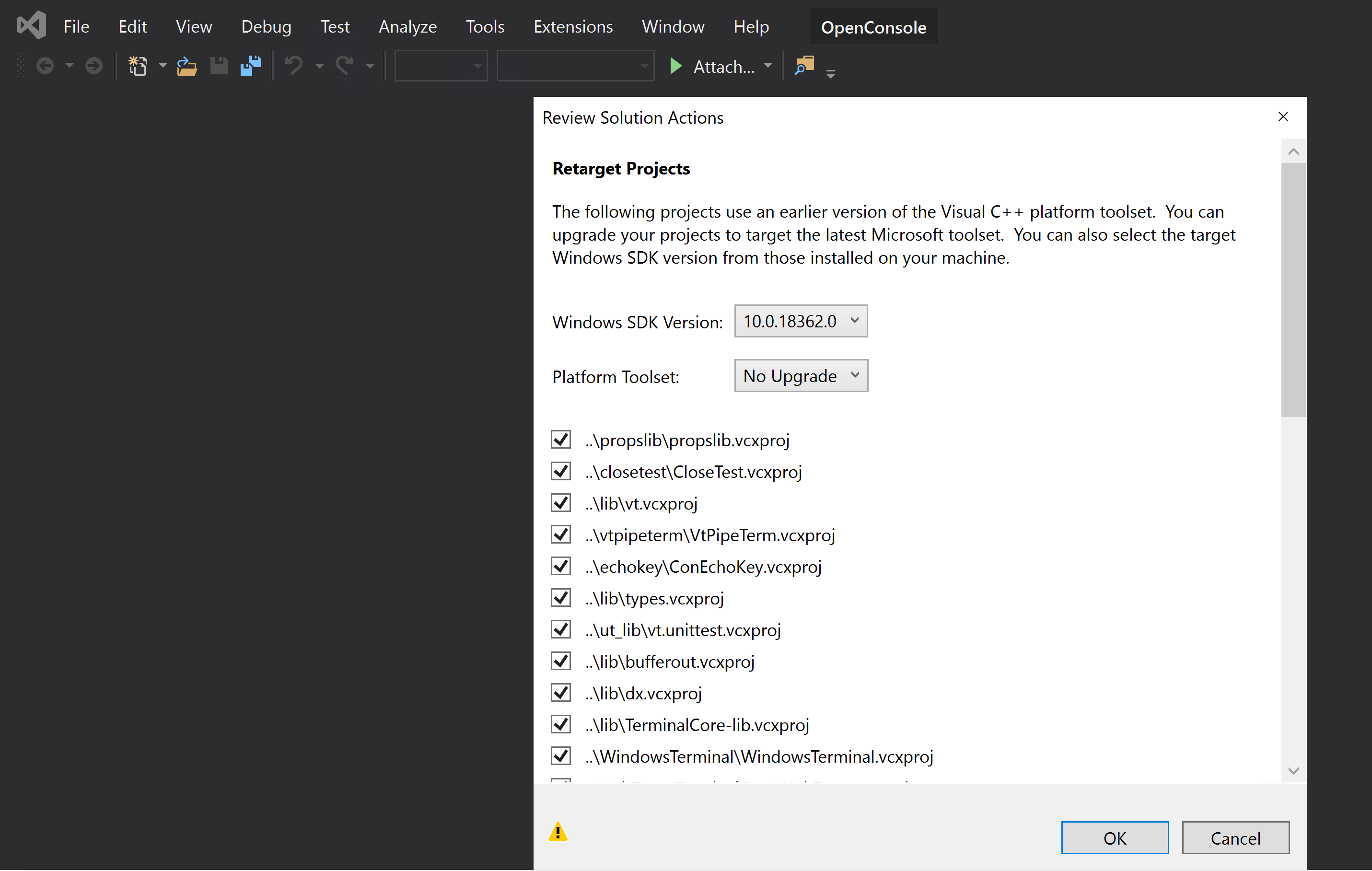
Select Release and x64 and then from the Build menu Build Solution.
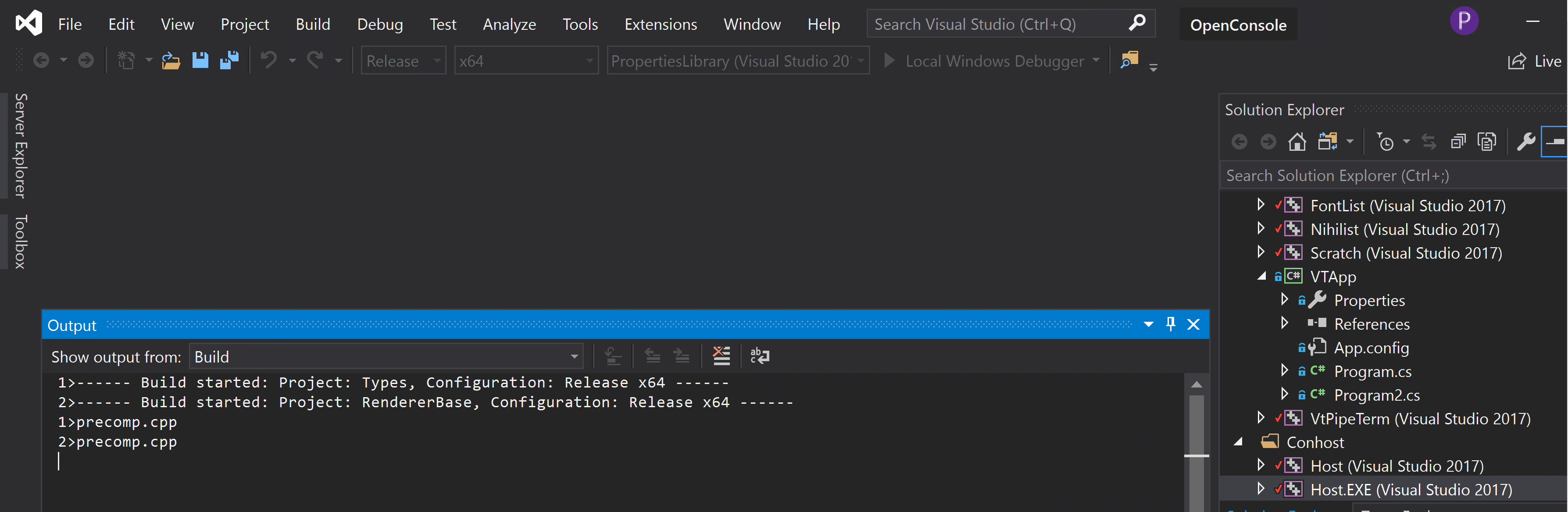 Finally, right click on CascadiaPackage and select Deploy
Finally, right click on CascadiaPackage and select Deploy
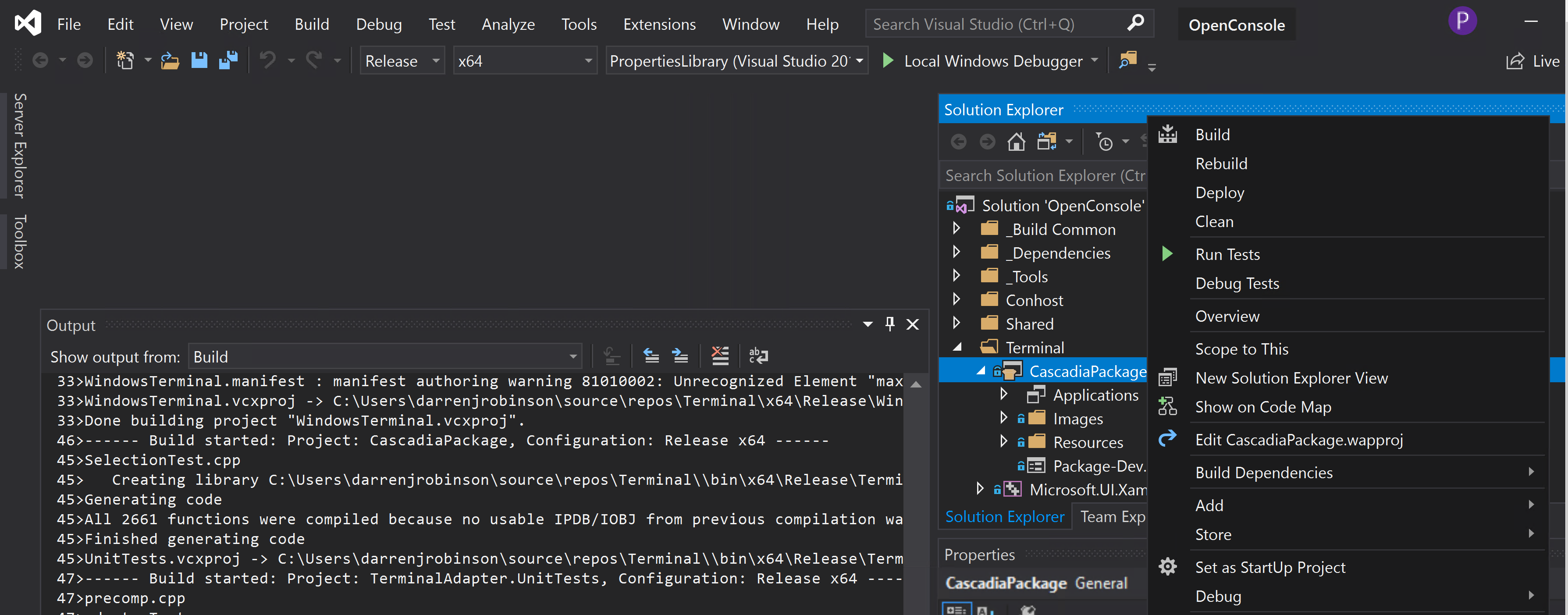
Terminal (Dev) will then be available through the Start Menu.
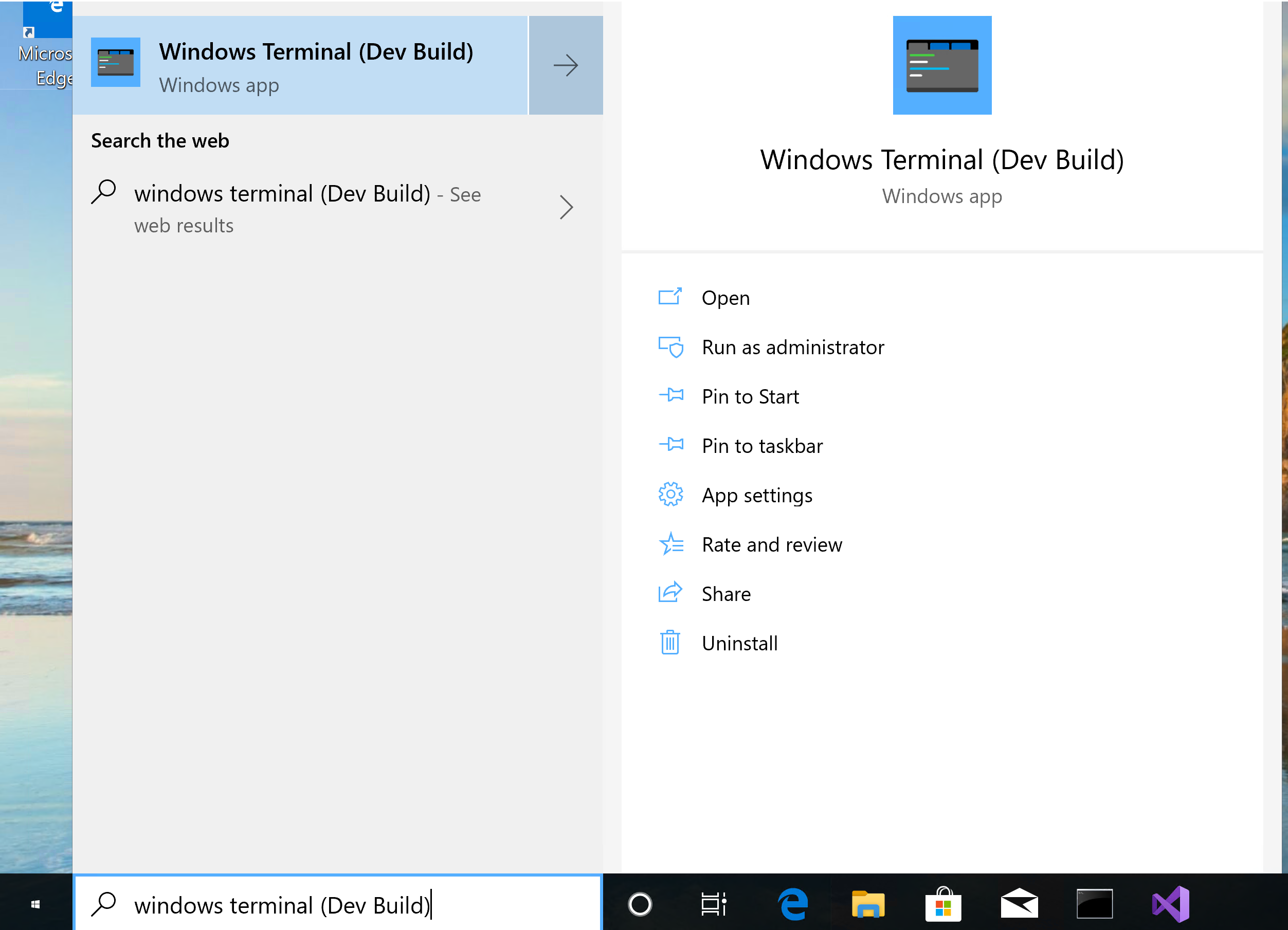
Opening the Windows Terminal will give you a single Terminal Window. Press Cntrl + T to open an additional tab. 
Use the drop down menu to select Settings and you will be presented with the JSON configuration document. See (below under Icons for mine that enables CMD, PWSH, PowerShell, WSL – Ubuntu and WSL – Suse.
Icons
To have icons for your terminal tabs obtain some 32×32 pixel icons for your different terminals and drop them into the RoamingState directory under the Windows Terminal App. For me that is
C:\Users\darrenjrobinson\AppData\Local\Packages\WindowsTerminalDev_8wekyb3d8bbwe\RoamingState
Then update your profiles.json configuration file located in the same directory and add the name of the appropriate icon for each terminal.
Summary
As much as we use nice UI’s for a lot of what we do as Devs/IT Pro’s, there are still numerous tasks we perform using terminal shells. A tabbed experience for these complete with customisation brings them into the 21st century. Now the wait for another month or two to have it delivered as part of the next Windows 10 Build.


