This post is details my method for automating the creation of AzureRM virtual machines for use in a development environment. I’m using this process to quickly standup an environment for testing configurations on.
In summary this process;
- parallel creation of the AzureRM Virtual Machines
-
All machines have the same configuration
- NIC, Disks etc
- All machines are created in a new Resource Group, with associated Virtual Network
Simultaneous Creating the AzureRM Virtual Machines for MIM 2016
For my MIM 2016 Lab I’m going to create 5 Virtual Machines. Their roles are;
- Active Directory Domain Controllers (2)
- MIM 2016 Portal Servers (2)
- MIM 2016 Synchronization Server & collocated SQL Server (1)
In order to stand up the Virtual Machines as quickly as possible I spawn the VM Create process in parallel leveraging the brilliant Invoke-Parallel Powershell Script from Cookie.Monster just as I did for my Simultaneous Start|Stop all AzureRM VM’s script detailed here.
VM Creation Script
In my script at the bottom of this post I haven’t included the ‘invoke-parallel.ps1’. The link for it is in the paragraph above. You’ll need to either reference it at the start of your script, or include it in your script. If you want to keep it all together in a single script include it like I have in the screenshot below.

Parts you’ll need to edit
The first part of the script defines what, where and names associated with the development environment. Where will the lab be deployed (‘Australia East’), what will be the Resource Group name (‘MIM2016-Dev10’), the virtual network name in the resource group (‘MIM-Net10’), the storage account name (‘mimdev16021610’). Update each of these for the name you’ll be using for your environment.
#Global Variables
# Where do we want to put the VM’s
$global:locName = ‘Australia East’
# Resource Group name
$global:rgName = ‘MIM2016-Dev10’
# Virtual Network Name
$global:virtNetwork = ‘MIM-Net10’
# Storage account names must be between 3 and 24 characters in length and use numbers and lower-case letters only
$global:stName = ‘mimdev16021610’
# VMName
$global:NewVM = $null
The VM’s that will be deployed are added to an array. The names used here will become the ComputerName for each VM. Change for the number of machines and the names you want.
# MIM Servers to Auto Deploy
$VMRole = @()
$VMRole += ,(‘MIMPortal1’)
$VMRole += ,(‘MIMPortal2’)
$VMRole += ,(‘MIMSync’)
$VMRole += ,(‘ADDC1’)
$VMRole += ,(‘ADDC2’)
The script will then prompt you to authN to AzureRM.
# Authenticate to the Azure Portal
Add-AzureRmAccount
The script will then prompt you provide a username and password that will be associated with each of the VM’s.
# Get the UserID and Password info that we want associated with the new VM’s.
$global:cred = Get-Credential -Message “Type the name and password for the local administrator account that will be created for your new VM(s).”
The Resource Group will be created. The environment subnet and virtual network will be created in the resource group.
# Create Resource Group
New-AzureRmResourceGroup -Name $rgName -Location $locName
# Create RG Storage Account
$storageAcc = New-AzureRmStorageAccount -ResourceGroupName $rgName -Name $stName -Type “Standard_GRS” -Location $locName
# Create RG Subnet
$singleSubnet = New-AzureRmVirtualNetworkSubnetConfig -Name singleSubnet -AddressPrefix 10.0.0.0/24
# Create RG Network
$global:vnet = New-AzureRmVirtualNetwork -Name $virtNetwork -ResourceGroupName $rgName -Location $locName -AddressPrefix 10.0.0.0/16 -Subnet $singleSubnet
A configuration for each of the VM’s that we listed in the array earlier will be created and added to a new array $VMConfig
Update the -VMSize “Standard_A1” for a different Azure VM Spec and DiskSizeInGB for a different data disk size.
# VM Config for each VM
$VMConfig = @()
# Create VMConfigs and add to an array
foreach ($NewVM in $VMRole) {
# ******** Create IP and Network for the VM ***************************************
# *****We do this upfront before the bulk create of the VM**************
$pip = New-AzureRmPublicIpAddress -Name “$NewVM-IP1″ -ResourceGroupName $rgName -Location $locName -AllocationMethod Dynamic
$nic = New-AzureRmNetworkInterface -Name “$NewVM-NIC1″ -ResourceGroupName $rgName -Location $locName -SubnetId $vnet.Subnets[0].Id -PublicIpAddressId $pip.Id
$vm = New-AzureRmVMConfig -VMName $NewVM -VMSize “Standard_A1”
$vm = Set-AzureRmVMOperatingSystem -VM $vm -Windows -ComputerName $NewVM -Credential $cred -ProvisionVMAgent -EnableAutoUpdate
$vm = Set-AzureRmVMSourceImage -VM $vm -PublisherName MicrosoftWindowsServer -Offer WindowsServer -Skus 2012-R2-Datacenter -Version “latest”
$vm = Add-AzureRmVMNetworkInterface -VM $vm -Id $nic.Id
# VM Disks. Deploying an OS and a Data Disk for each
$osDiskUri = $storageAcc.PrimaryEndpoints.Blob.ToString() + “vhds/WindowsVMosDisk$NewVM.vhd”
$DataDiskUri = $storageAcc.PrimaryEndpoints.Blob.ToString() + “vhds/WindowsVMDataDisk$NewVM.vhd”
$vm = Set-AzureRmVMOSDisk -VM $vm -Name “windowsvmosdisk” -VhdUri $osDiskUri -CreateOption fromImage
$vm = Add-AzureRmVMDataDisk -VM $vm -Name “windowsvmdatadisk” -VhdUri $DataDiskUri -CreateOption Empty -Caching ‘ReadOnly’ -DiskSizeInGB 10 -Lun 0
# Add the Config to an Array
$VMConfig += ,($vm)
# ******** End NEW VM ***************************************
}
And finally BAM, we let it loose. Using the Invoke-Parallel script each of the VM’s are created in AzureRM simultaneously.
# In Parallel Create all the VM’s
$VMConfig | Invoke-Parallel -ImportVariables -ScriptBlock { New-AzureRmVM -ResourceGroupName $rgName -Location $locName -VM $_ }
The screenshot below is near the end of the create VM process. The MIMPortal1 VM that was first in the $VMConfig array is finished and the others are close behind.
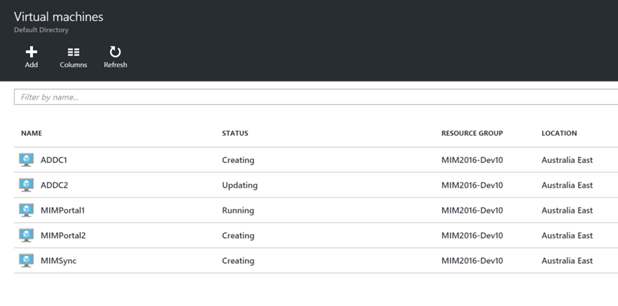
The screenshot below shows all resources in the resource group. The Storage Account, the Network, each VM, its associated NIC and Public IP Address.
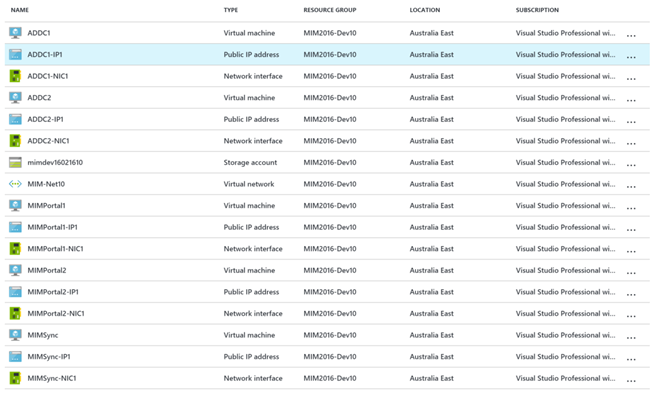
For me all that (including authN to AzureRM and providing the ‘username’ and ‘password’ for the admin account associated with each VM) executed in just under 13 minutes. Nice.
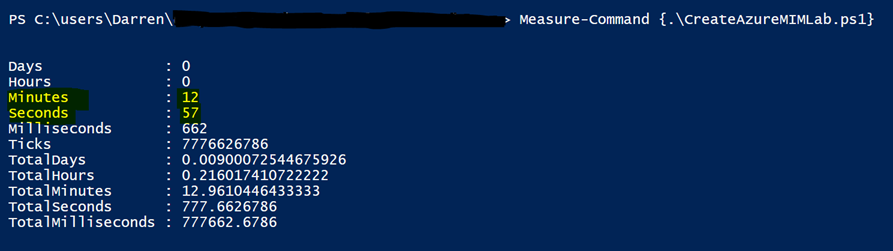
The full script? Sure thing, here it is.
Follow Darren Robinson on Twitter


