Introduction
In an age of Web Services and API’s it’s an almost a forgotten world where FTP Servers exist. However most recently I’ve had to travel back in time and interact with a FTP server to get a set of files that are produced by other systems on a daily basis. These files are needed for some flat-file imports into Microsoft Identity Manager.
Getting files off a FTP server is pretty simple. But needing to do it across a number of different environments (Development, Staging and Production) meant I was looking for an easy approach that I could also replicate quickly across multiple environments. As I already had Remote PowerShell setup on my MIM Servers for other Azure Function Apps I figured I’d use an Azure Function for obtaining the FTP Files as well.
Overview
My PowerShell Timer Function App performs the following:
- Starts a Remote PowerShell session to my MIM Sync Server
- Imports the PSFTP PowerShell Module
- Creates a local directory to put the files into
- Connects to the FTP Server
- Gets the files and puts them into the local directory
- Ends the session
Pre-requisites
From the overview above there are a number of pre-requites that other blog posts I’ve written detail nicely the steps involved to appropriately setup and configure. So I’m going to link to those. Namely;
- Configure your Function App for your timezone so the schedule is correct for when you want it to run. Checkout the WEBSITE_TIME_ZONE note in this post.
WEBSITE_TIME_ZONE - You’ll need to configure your Server that you are going to put the files onto for Remote PowerShell. Follow the Enable Powershell Remoting on the FIM/MIM Sync Server section of this blogpost.
- The credentials used to connect to the MIM Server are secured as detailed in the Using an Azure Function to query FIM/MIM Service section of this blog post.
- Create a Timer PowerShell Function App. Follow the Creating your Azure App Service section of this post but choose a Timer Trigger PowerShell App.
- I configured my Schedule for 1030 every day using the following CRON configuration
0 30 10 * * *
- I configured my Schedule for 1030 every day using the following CRON configuration
- On the Server you’ll be connecting to in order to run the FTP processes you’ll need to copy the PSFTP Module and files to the following directories. I unzipped the PSFTP files and copied the PSFTP folder and its contents to;
- C:\Program Files\WindowsPowerShell\Modules
- C:\Windows\System32\WindowsPowerShell\v1.0\Modules
Configuring the Timer Trigger Function App
With all the pre-requisites in place it’s time to configure the Timer Function App that you created in the pre-requisites.
The following settings are configured in the Function App Application Settings;
- FTPServer (the server you will be connecting to, to retrieve files)
- FTPUsername (username to connect to the FTP Sever with)
- FTPPassword (password for the username above)
- FTPSourceDirectory (FTP directory to get the files from)
- FTPTargetDirectory (the root directory under which the files will be put)
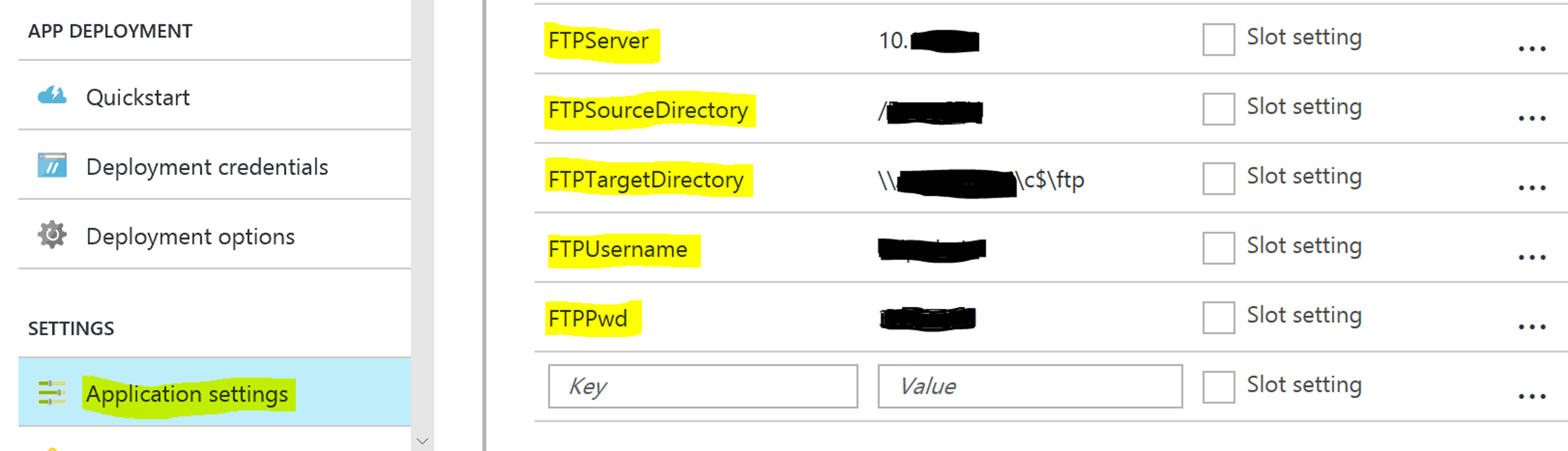
You’ll also need Application Settings for a Username and Password associated with a user that exists on the Server that you’ll be connecting to with Remote PowerShell. In my script below these application settings are MIMSyncCredUser and MIMSyncCredPassword
Function App Script
Finally here is a raw script. You’ll need to add appropriate error handling for your environment. You’ll also want to change lines 48 and 51 for the naming of the files you are looking to acquire. And line 59 for the servername you’ll be executing the process on.
Summary
A pretty quick and simple little Azure Function App that will run each day and obtain daily/nightly extracts from an FTP Server. Cleanup of the resulting folders and files I’m doing with other on-box processes.
This post is cross-blogged on both the Kloud Blog and Darren’s Blog.

